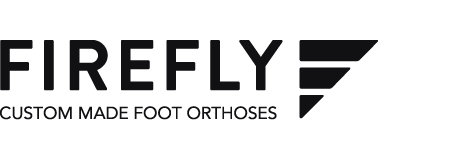Introducing digital scanning technology to your clinic is much easier than you might think. Increasingly Firefly’s customers are submitting their orthoses prescriptions using 3D digital scans.
This page will provide all the info you need to get set-up answering questions such as:
- what hardware is required?
- where can I get it?
- what software is required?
- how is the hardware and software combined?
- what are digital order forms?
- how are patient prescriptions submitted to Firefly Orthoses in digital format?
Why Go Digital?
Digital scanning is becoming an increasingly popular method of capturing patient foot data with many benefits:
- faster – capture patient foot data quicker than using traditional methods,
- no more trips to the post office – submit scans to lab electronically
- clinical efficiency – no need to stock expensive plaster of Paris or foam box impressions,
- patient efficiency – reduce patient turn-around time from prescription to fitting appointment,
- portability – scanning technology fits easily into a small bag, scan almost anywhere,
- no mess – no mess associated with plaster of Paris casting.
3D scanning – what you need
At Firefly we accept all file formats created by the major scanning software, these include .obj, .scn, .stl and .raw. We recommend combining the iPad and Structure Sensor hardware with the AOMS TOT data capture and processing software. The AOMS TOT software is specifically designed with podiatrists in mind for the capture of patient foot data to prescribe custom made foot orthoses.
For details on how to purchase the Structure Sensor hardware click here. The link will bring you directly to the Structure Sensor website.
Step-by-step Guides
Below you’ll find a detailed step-by-step guides to using the iPad and Structure Sensor scanning technology. Here too we provide a guide to accessing Firefly’s digital order forms and how to complete and submit the forms on your iPad. Digital order forms are similar in layout and design to our hardcopy order forms but can be filled in on a desktop computer or iPad using Adobe Reader software.
The Scanning Process
- Ensure the Structure Sensor and iPad are both charged.
(note it sometimes says ‘please connect your charger’ – just take out the side cable and put it back in again, that appears to work as it appear to be fully charged!) - Click on the AOMSTOT app icon

AOMS TOT icon
- Click NEW ORDER
- Enter patients last name
- Enter patients first name
- Choose left or right Foot
You will see a box with red/orange color – put the foot/cast inside this box. Please ensure to hold the iPad parallel to the bottom of the foot. - Click Scan
Move the iPad around the foot/cast while being careful to keep the foot/cast within the box. If it appears red/orange you are too close to the foot, if this happens move back from the foot/cast. You should see the scan creating a white layer around the foot. Please ensure to capture the entire bottom of the foot including the toes, the heel area, up the back of the heel and up the side of the foot - When finished, click Save at top right hand corner.
It will launch the native Apple email client. All you need to do here is press send in the top right corner as the email address is automatically entered. Firefly will receive email with the file.
Follow the above instructions for the other foot.
Using Firefly’s Digital Order Forms
All Firefly’s order forms are available on our order forms page. Our order forms can be filled in manually by downloading, printing and filling in with pen. Or they can be downloaded to your iPad and filled in digitally. The Adobe Acrobat or Adobe Reader applications are required to complete the forms digitally. Alternatively, you can also request us to send you hard copies of our order forms.
The digital versions of the forms can be downloaded and saved to the Adobe Acrobat application on your iPad.
Below you’ll find the steps to download the order forms to your iPad.
- Download the Adobe Acrobat app to your iPad by visiting the App Store.
- Visit www.fireflyorthoses.com/order-froms.
- Tap on the form you wish to download and the form will appear in your iPad browser
- Tap the share icon

Share icon
.
- Tap the ‘copy to Adobe Acrobat’ option, this will launch Adobe Acrobat app.
- The form should now be saved to ‘my documents’ in the Adobe Acrobat application. You will now be able to access the downloaded form from ‘my documents’ in future.
Filling in the digital order form

Adobe Acrobat icon
- Open the Adobe Acrobat app by tapping on the Acrobat icon.
- Located you downloaded form in the ‘my documents’ section.
- Tap on the order form you you wish to fill in.
- Complete the order form as required
- you can till in the text boxes by tapping on them and entering text
- you can fill check boxes by tapping them
- and drop down boxes can be completed by tapping on them to reveal the drop down options, once revealed, select the option you wish to choose.
- Once completed tap on the share icon at the bottom right of the screen:

- Tap on Share File.
- Tap on ‘share flattened copy’
- Tap on the Mail icon
-

the mail icon
- Enter email address [email protected] in the To: field,
- Change the email subject to the patient’s name – this is important!
- Press send
- All order forms will be saved in sent items in the Mail app
- Once the email is sent it will bring you back to the order form
- You can now reset the order form by tapping the reset button in the top right hand corner of the form.
Please ensure to reset the oder form between patients
Calibration
You may occasionally need to calibrate the scanner. Click on the calibration icon and follow the on-screen instructions.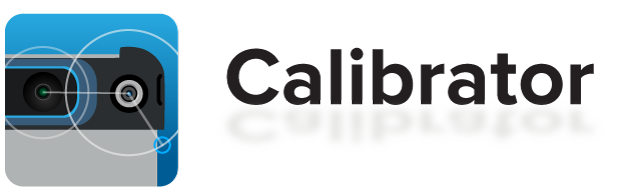
Additional Tutorials
On receiving your new Structure Sensor you’ll need to get it set up. Structure Sensor provide a good overview on how to get set up on their website here.
Sharpe Shape, the company behind the AOMS TOT application have a number of tutorials to guide you through using the application for capturing patient foot data.
Need help?
If you have any questions about setting up your iPad and Structure Sensor to capture patient foot data please contact Firefly via email [email protected] or by phone on 00353 71 91 49494.